|
本教程由(铁豌豆翻译) [upload=jpg]UploadFile/2006-12/2006121410132199150.jpg[/upload]
下面是我角色头部的UV坐标图。我们将用它来引导我们绘制纹理贴图。 我将做一个3000*3000象素大小的纹理贴图 在UV坐标层下面建一个灰度为50%的层 将UV坐标层的合成模式设为screen(屏幕)方式并把透明度调低,大约25%左右。 [此贴子已经被作者于2006-12-14 10:13:46编辑过]
|
-
2007-07-14
-
2007-07-11
-
2007-06-23
全部评论27
-
zhigu 2006-12-14 10:21:00
保存好以后用PHOTOSHOP打开,并且粘贴到我们原来的文件中,现在让我们来看看还有什么其他的可以利用。
[upload=jpg]UploadFile/2006-12/200612141020583426.jpg[/upload]
这次用noise texture节点制造出斑点效果,调节满意后再转换成文件纹理,并把它输入到photoshop中的一个新层中
[upload=jpg]UploadFile/2006-12/200612141020575969.jpg[/upload]接下来用一个brownian texture节点来制造一种非常好的皱纹,你可以看到额头上和脖子周围的效果,再次转换为纹理贴图!!!
[upload=jpg]UploadFile/2006-12/200612141020567362.jpg[/upload]现在在制作一个小斑点图片
[upload=jpg]UploadFile/2006-12/200612141020512931.jpg[/upload]在PHOTOSHOP中打开这张小斑点图片,实际上我们只需要其中的一小部分,例如鼻子和脸颊周围部分,我们将周围的部分擦除掉。
[upload=jpg]UploadFile/2006-12/200612141020552310.jpg[/upload] -
zhigu 2006-12-14 11:01:00
现在开始合成这些图片,从第一张纹理开始,同时进行一些测试渲染看看效果如何。利用擦除纹理和合成模式合成到50%灰色底层,合成模式采用soft light(柔光)或multiply(重叠)或overlay(覆盖)。
[upload=jpg]UploadFile/2006-12/2006121410582798820.jpg[/upload]
现在来看这张斑点纹理,我们当然只希望随意地自然地分布,所以我将擦除这张纹理的大部分。
[upload=jpg]UploadFile/2006-12/2006121410582757711.jpg[/upload]当我们处理凹凸纹理的时候需要大量的测试渲染,我想保留的区域其实只有很少一部分,我最喜欢右眼上面的大肿块。我可能会试着保留它!!
[upload=jpg]UploadFile/2006-12/2006121410582822908.jpg[/upload]我已经弱化了这张斑点纹理,你可以看到我正努力保留眉毛上的肿块,混合模式可以尝试一下soft light 或者 orelay,尝试着调整不透明度,直至效果最佳。
[upload=jpg]UploadFile/2006-12/2006121410582864085.jpg[/upload]我的斑点纹理已经处理完了,贫穷的老家伙脸上有了疙瘩。但是在最终的纹理中你将很难看到它们了。
[upload=jpg]UploadFile/2006-12/2006121410582830553.jpg[/upload] -
zhigu 2006-12-14 11:04:00
现在再来用皱纹纹理层来打扮那些需要的地方。
[upload=jpg]UploadFile/2006-12/200612141124170663.jpg[/upload]
接下来给那个小斑点图层加一个levels adjus!与其他层进行合成。
[upload=jpg]UploadFile/2006-12/200612141124168814.jpg[/upload]新建一个图层,用小一点的笔把透明度调小一点开始绘制一些皱纹。
[upload=jpg]UploadFile/2006-12/200612141124132165.jpg[/upload]这儿有一个小技巧可以使绘图变得更加容易。使用Emmanuel Campin博士的穹隆型灯光阵列模仿全局照明做一个基本的烘焙纹理。如果你也要用大量的灯渲染一张,可能要花费你很多时间,甚至是一个晚上,当然你也可以使用另外一台机器。
设置调整好灯光,选择物体和材质球,然后在convert texture选项中勾选bake Shading GroupLIighting选项和bake shadows 选项。
[upload=jpg]UploadFile/2006-12/200612141124167734.jpg[/upload]这就是烘焙好的纹理图象,使用这张纹理代替原来的UV坐标图可以使你的绘图工作更加容易。
你可以象这张图一样把烘焙出来的纹理应用到你的贴图中,在凹凸贴图中实际上并没有太大用处(意义),但是在高光和漫反射贴图中特别有用!
[upload=jpg]UploadFile/2006-12/200612141124128593.jpg[/upload] -
zhigu 2006-12-14 11:11:00
到此为止,这就是我们的凹凸贴图,你可以看到我是怎样在烘焙纹理合成的。
[upload=jpg]UploadFile/2006-12/200612141161987990.jpg[/upload]
测试渲染
[upload=jpg]UploadFile/2006-12/200612141161974924.jpg[/upload]我又添加了更多的层用来添加皱纹以获得更加完美的瑕疵,你可以合并一些图层以减小文件量。但是最好尽量保留那些在一开始的时候创建的图层,因为保留它们在稍后的工作中是很有好处的。
从这张图片中你可以注意到脸上的皱纹可以现在脸的一侧画好,然后复制一份再翻转过去就行了。
[upload=jpg]UploadFile/2006-12/200612141161949492.jpg[/upload]现在这张凹凸贴图就基本上完成了,虽然不是十分完美,但是我已经尽力了,尽管十分匆忙。
[upload=jpg]UploadFile/2006-12/200612141161985061.jpg[/upload]你可能已经留意到我使用了一部分MAYA纹理贴图,这是绘制一个有点象样的贴图的不错的方法。
更好的是它能很好的应用于displacement(置换贴图),并且是完全匹配。效果如图!!
[upload=jpg]UploadFile/2006-12/200612141161968354.jpg[/upload] -
zhigu 2006-12-14 11:15:00
这是最终完成的凹凸贴图的一部分,以后我可能还会回来修改。
现在来绘制颜色贴图。
开始进行绘制颜色贴图的时候,也会象凹凸贴图那样困难。[upload=jpg]UploadFile/2006-12/2006121411132544298.jpg[/upload]
新建一个图层(17),填充为皮肤颜色,RGB值分别为:R227 G183 B156。
[upload=jpg]UploadFile/2006-12/2006121411132536841.jpg[/upload]再新建一个图层(18),比上一层颜色略微暗一点,RGB值分别为:R217 G157 B137。
[upload=jpg]UploadFile/2006-12/2006121411132595537.jpg[/upload]接下来我为了在皮肤纹理中得到更细微的的变化,对图层19(好象是原来的18)施加了模糊效果。(老外在此步之前可能漏掉一步运用filter>niose>add niose).
[upload=jpg]UploadFile/2006-12/2006121411132535497.jpg[/upload]这应该是皮肤明暗色调变化的关键(基础)!!!
[upload=jpg]UploadFile/2006-12/2006121411132518791.jpg[/upload] -
zhigu 2006-12-14 11:19:00
现在隐藏先前的皮肤色调层,然后在一个新建的图层中,绘制大量的斑
点细节,并尽可能地使你绘制的图片接近最终效果。
在这个图片中你可以看到我已经模糊地描绘了脸部的细节,如果要单个
单个的绘制每一个斑点可能要花费很长时间。(甚至that would would
take forever)。
试着做一个你自己的笔刷,新建一个200*200象素的文件,在里边绘制
各种各样不同的点,然后把它变成笔刷,你应该知道相应的菜单在哪里
以及如何使用它。[upload=jpg]UploadFile/2006-12/2006121411172545552.jpg[/upload]
现在使用不同的皮肤颜色,随处添加一些污点瑕疵,使图象变暗一些,一般的皮肤不需要象建筑那样整洁。
现在我们已经有了一个纹理的基础,我们还需要将这张图片处理的更暗一些,接下来的一张就是我做的,这是在一个普通层上用更暗的色调绘制的,不同的地方明暗程度是不同的。(参见后文中出现的图层41)。
[upload=jpg]UploadFile/2006-12/2006121411172532486.jpg[/upload]现在把图层41调整到图层25coppy2的下面,然后把图层25和图层
25coppy2的混合模式应用为soft light 或 multiply 使我们能更容易
的控制纹理的明暗度。
因为皮肤材质通常会淡出许多,所以我要确定绘制的足够的暗!!
[upload=jpg]UploadFile/2006-12/2006121411172512663.jpg[/upload]现在我已经把如图所示的用红色标记的图层(25及25coppy2)的合成模式设为soft light 和 multiply。
同样你也会发现颜色较轻浅的图层25coppy在颜色较重的图层41下面,这样如果你想让图层41更亮一点的话,你可以调整图层41的透明度来实现。
你可以看到大量的细节都是绘制在了较亮的图层上面了。
[upload=jpg]UploadFile/2006-12/2006121411172548232.jpg[/upload]用红色标记的图层42其实是我用图层41拷贝的,用橡皮把中间部分擦掉后又把图层叠加模式调整为darken。
[upload=jpg]UploadFile/2006-12/2006121411172525917.jpg[/upload] -
zhigu 2006-12-14 11:24:00
现在我们将使用那些我们已经用过的层,一些可能仅仅只有一点点效果,但是我猜测把那些图层加进来以后会得到一个精细的自然的皮肤效果。
我已经为图层28用自己定义的画笔绘制了浅颜色的斑点,绘制过程中画笔的的不透明度调为20%,所以你恰好只能隐隐约约的看到它们。右半部分,我把图片的不透明度反转后粘贴过来的,所以你能看到他们。(图层的叠加模式为lighten)。[upload=jpg]UploadFile/2006-12/2006121411214472305.jpg[/upload]
图层27也是用自定义笔刷绘制的深一点颜色的斑点,图层叠加模式为multiplied.
[upload=jpg]UploadFile/2006-12/2006121411214459240.jpg[/upload]图层29的绘制了随意的亮颜色皮肤色调,图层的叠加模式为lighten,不透明度为20%。在左半部分的处理过程,你应该能看的出来!
[upload=jpg]UploadFile/2006-12/2006121411214495501.jpg[/upload]接下来加入一个对颜色有较大影响的略红色调的层。
[upload=jpg]UploadFile/2006-12/2006121411214413027.jpg[/upload]接下来绘制大量的小斑点,当然还是用自定义笔刷喽,图层叠加模式为lighten,不透明度设的非常小11%,当然要看你画的情况,最后效果能让你几乎看不到它们就差不多了!
[upload=jpg]UploadFile/2006-12/2006121411214474840.jpg[/upload] -
zhigu 2006-12-14 11:29:00
再绘制少许小黑斑,图层叠加模式为multiply。
[upload=jpg]UploadFile/2006-12/2006121411273091759.jpg[/upload]
再绘制一张斑点图,图层叠加模式为soft light。
[upload=jpg]UploadFile/2006-12/2006121411273095519.jpg[/upload]接下来,这是绘制的胡茬层,先是把胡茬绘满整个图层,然后再把不想要的区域擦掉!!
[upload=jpg]UploadFile/2006-12/2006121411273075695.jpg[/upload]我觉得还得增加大量的斑点。
[upload=jpg]UploadFile/2006-12/2006121411273026873.jpg[/upload]如果你还记得,很多点最好绘制在原来凹凸贴图的点的上面。
[upload=jpg]UploadFile/2006-12/2006121411273015775.jpg[/upload]
你可能喜欢






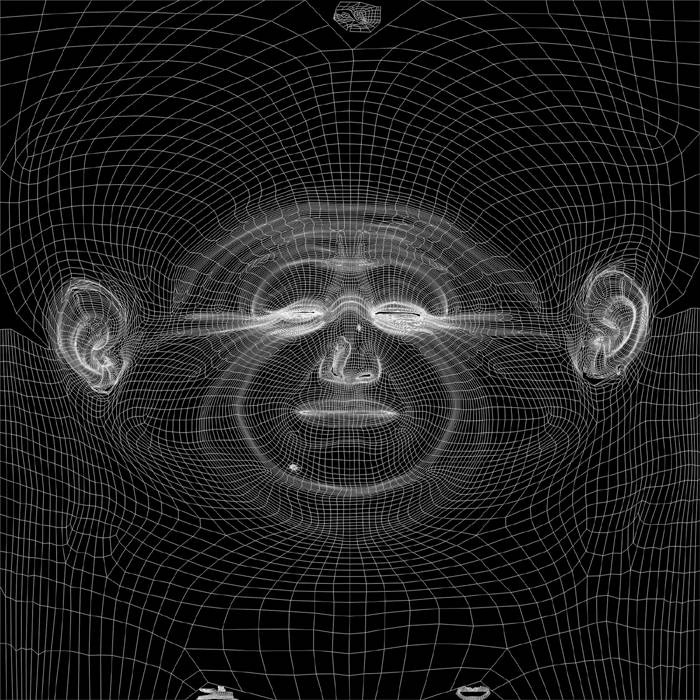
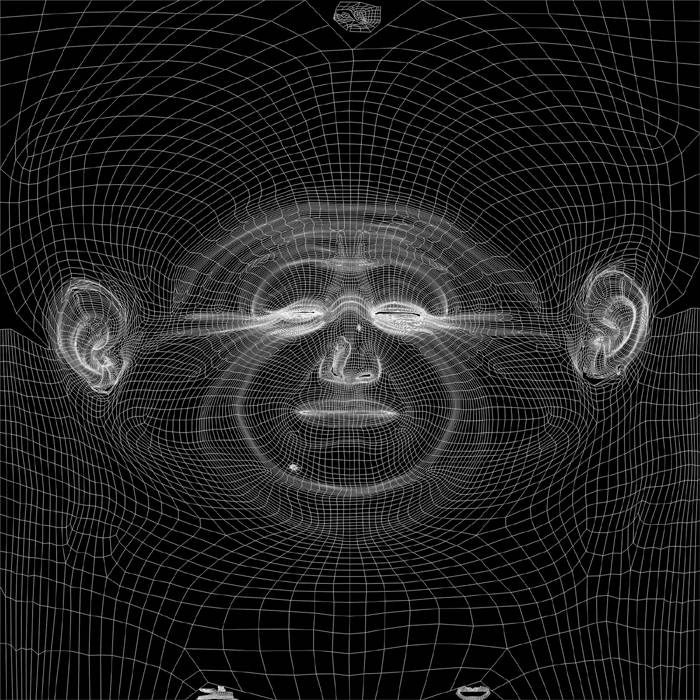
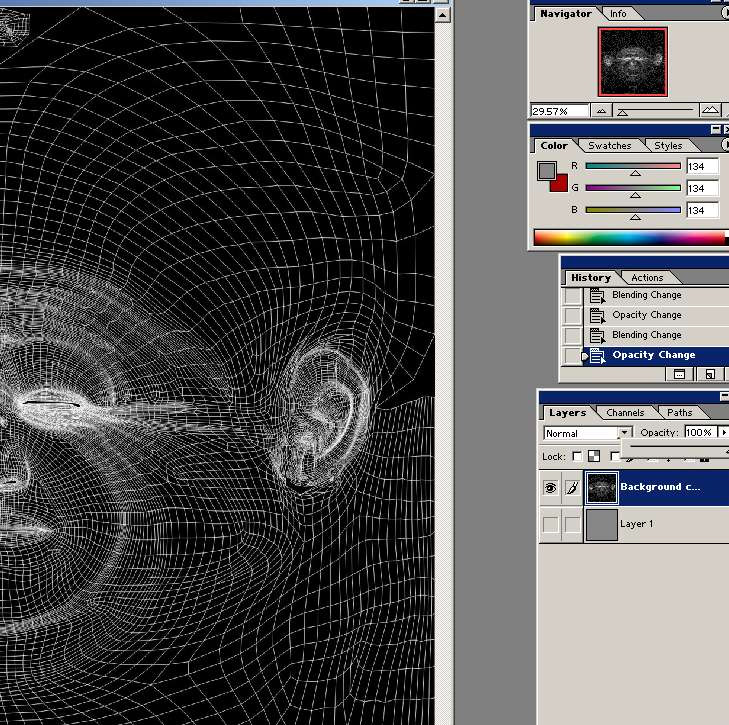
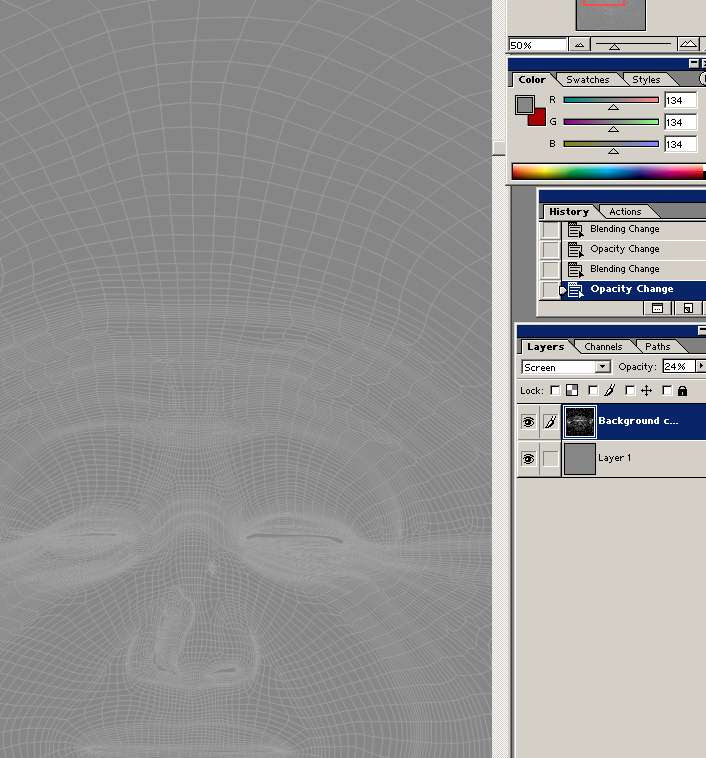

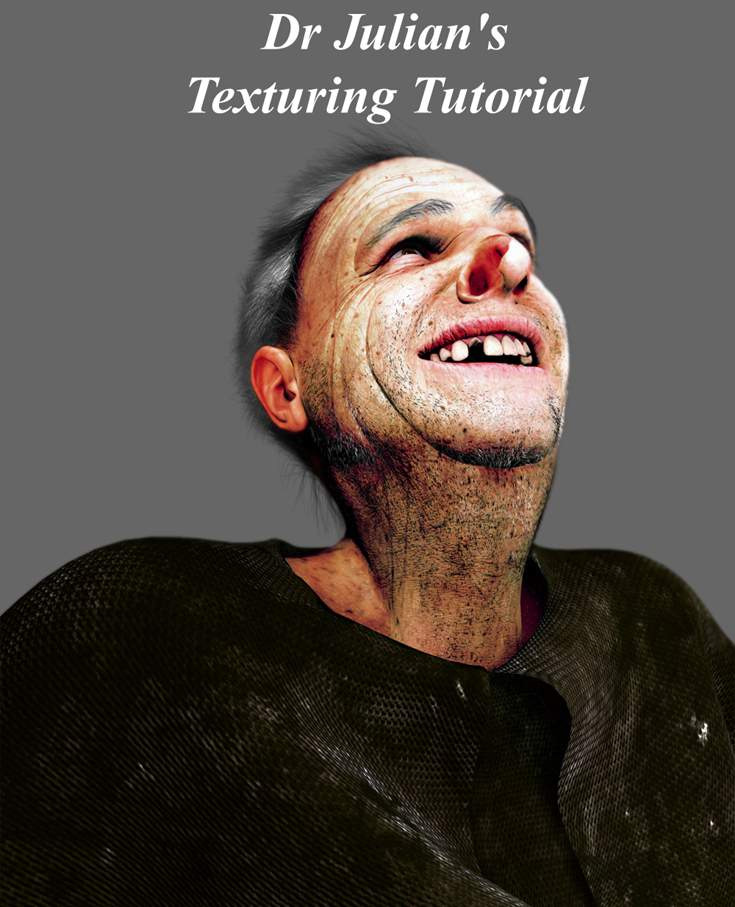






通常我将回开始绘制凹凸贴图的细节,并且在开始的时候往往是比较困难的,在这个教程中,我是用一些MAYA的程序纹理作为基础来绘制凹凸
图的。
所以我们要打开MAYA并且做一些MAYA程序纹理方面的试验,不断进行试验和尝试不同的事情是一个很好的学习方法。
现在用IPR交互式渲染,尝试用不同的纹理和设置来表现皮肤的不同部分。
[upload=jpg]UploadFile/2006-12/2006121410165376547.jpg[/upload]
插入一个fractal texture节点在凹凸贴图上,开始设置
[upload=jpg]UploadFile/2006-12/2006121410165329830.jpg[/upload]
不断进行调整,直到你满意为止,然后把程序纹理转换成文件纹理以便可以到PHOTOSHOP中进一步合成。
map
[upload=jpg]UploadFile/2006-12/2006121410165310007.jpg[/upload]
如图显示,首先选择头部网格物体,然后按SHIFT键加选材质球,然后打开菜单Edit>convert to file texture工具选项。
[upload=jpg]UploadFile/2006-12/2006121410165356793.jpg[/upload]
为了保持所有的细节,纹理输出尺寸选择了3000*3000,格式选择了TIFF。
[upload=jpg]UploadFile/2006-12/2006121410165340086.jpg[/upload]